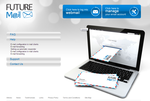
How to manage your email account for your company.
Link to the Email Admin Management Site
https://www.futuremail.ie/
How to Set up Your Auto Responder
https://www.youtube.com/watch?v=o6xeGlq35fQ&list=UUBw9t_hwHFYkZeirGxfRQBA
Any questions please comment or email support@fbi.ie
Here we will show you how to manage your existing email:
from adding new email accounts
Changing Passwords
Creating Alias email addresses
Setting Vacation messages
Checking the Log file of the admin address.
Step one
Go to www.futuremail.ie and click on the the large admin Icon
From here then you put in your username and password for the admin section, if you do not have a password, then request this by sending an email to support@fbi.ie
But for the purposes of this demonstration you have your username and password. Type this in remembering that both are case sensitive.
Once you have successfully logged in then you can start to manage the email account.
Now that you have successfully logged in you are greeted with a number of options:
Main
Domain List
Virtual List
Virtual List
Add Mailbox
Add Alias
Add Alias Domain
Send Email
Password
View Log
Logout
Overview
List your aliases and mailboxes. You can edit / delete them from here.
Add Alias
Create a new alias for your domain.
Add Mailbox
Create a new mailbox for your domain.
Send Email
Send an email to one of your newly created mailboxes.
Password
Change the password for your admin account.
View Log
View the log files.
Logout
Logout from the system
For the purposes of this video we will only concentrate on the creation of a new email account!
Step Two
Here you will need the following:
Desired email address
preferred password, we STRONGLY advise you choose a strong password as this is the first part of your on-line security, you do not give your bank pin put to people so please don't make it easy for the hackers to get in to your email account! We advise using a strong random password and here is an excellent site to help generate one http://passwordsgenerator.net/
List of any Aliases that you may wish to add (another email address that will go to the one account, or other accounts!
So you know the email address that you want to set up, and you have generated the password and the optional alias required, NOW you are ready.
Step Three
Select Add MailBox
Here you are asked to enter the required initial information
Username WHICH IS the email address,
the password (you are requested to type this in twice) and the
Name of the account (this is optional)
The Active and Send Welcome mail tick boxes are always ticket, but you can always untick them if you wish and it will not send the email and not make the account active at that time to receive email, but will allow you to create and log in.
Once you have completed the form then click Add Mailbox
This then creates the email account and its ready for use. N
Step Four
You also want to create an alias for the email account so as some people may have type in a different spelling of the email address, here you then click on the Virtual List at the top navigation and you are greated with all the email addresses
The first section is the Aliases, it is here you will click the Add Alias,
You are then greeted with the page where you can type in the alias and the email address or addresses that the system will accept.
You can also create a Catch-all alias to go to a specific account, but remember this will drastically increase the number of spam messages that you will receive.
when you are finished just click Add Alias and you are finished.
The next video is how to set an away message on an email address!


