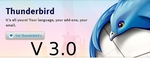
To set up your mozilla Thunderbird Email client V 3.0 for IMAP
If you follow these following steps you should be fine:
- Make sure that you have your current password, if you do not we DO NOT keep these on file (this is for security reasons and all passwords are encrypted on our server and we do not keep the key!), so we will have to generate a new one for you. Please contact us here for your details, remember to include your email address that you want reset.
- Assuming now you have your username, these are the settings that you require
- Incomming or imap server is imap.fbi.ie
- select ssl as connection security type
- port is 993
- Outgoing or smtp server is smtp.fbi.ie
- Select TLS for security connection type
- port 587
The following is a simple step by step screen shot guide to do add these records. You can get to here by selecting Tools on the navigation panal at the top and Account Settings.
Open Thunderbird.
Click the Tools menu, and select Account Settings...
Select Add Mail Account... from the drop-down list located under the account list on the left.
SERVER INFORMATION SCREEN
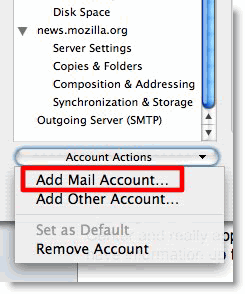
The first dialog in Thunderbird’s Automatic Account Configuration will be displayed. Enter your name, your email address and your password. Click Continue.
The Personal Information
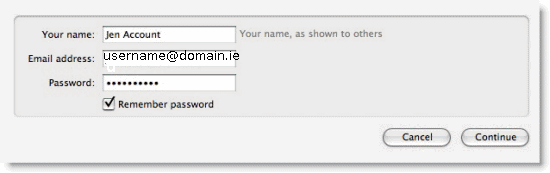
Thunderbird will query the email server and automatically configure the appropriate IMAP connection settings for your account. When complete, Thunderbird will show you a confirmation dialog similar to this one:
Confirmation dialog
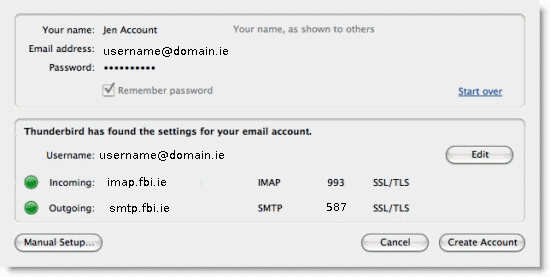
Confirm that the connection settings are the same as those shown above and click Create Account


